
|
|
| Cursos On-Line Diplomados | Bloques de Autocad | Detalles Constructivos | Monografías | Diccionario | Software | Videos | Finales | Apuntes de Arquitectura | Manuales Gratis |
|
|
| CREAR VISTAS - CURSO DE ARCHITECTURAL DESKTOP GRATIS
Portal de Arquitectura y Construcción - www.arquba.com[ Volver al índice del Curso On-Line de Architectural Desktop ]
CREAR VISTAS Existen varias formas de crear vistas. Primero crearemos un plano que muestre toda la planta baja. Expanda la categoría Planos de plantas. Tal como puede ver, las vistas para la primera planta y para el tejado ya están creadas.  Crear una vista general Pulse el botón de la derecha sobre Planos de plantas. Podemos decidir si queremos la vista representada en planta, sección/alzado o detalle. Seleccione Nuevo Dibujo de vista>General. Aparecerá el diálogo de Agregar vista general. Dentro de las propiedades, puede definir el nombre de la vista así como la plantilla en la que se basará el dibujo. Modifique los valores de los diferentes parámetros y pulse Siguiente. 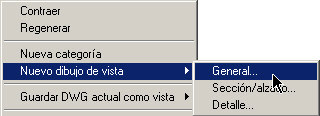  Nota: Asegúrese de llamar al dibujo Planta baja, puesto que ya está cargada con este nombre en una presentación (ver CREAR PLANOS). MUY IMPORTANTE: Al trabajar con el navegador de proyectos, asegúrese de no utilizar el mismo nombre para varios dibujos (para una vista, el componente fijo o un elemento). Los nombres tienen que ser únicos para cada dibujo. En el apartado de Contexto, active o desactive las divisiones y niveles que quiera incluir en la vista. Tal como vimos en el capítulo 2, cada elemento pertenece a un nivel y división. Seleccione los niveles y divisiones necesarios, pulse el  En la zona de Contenido, tienen que definir los componentes fijos que quiera añadir a la vista. En este caso, desactive Cimentación así como Terreno 3D. No los necesitaremos para esta vista. 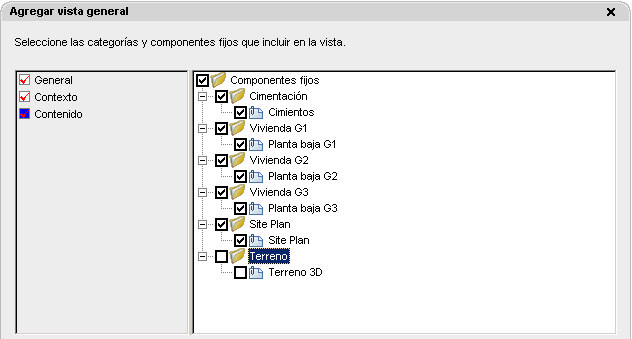 Acaba de crear una nueva vista. En el Navegador de contenido, ejecute un doble clic sobre el nuevo dibujo. El resultado debería ser igual a la siguiente imagen.  Añadir acotaciones Active la paleta Guía -Anotación, puede empezar a acotar la planta. Puede utilizar los métodos manuales y automáticos que ya ha utilizado en capítulos anteriores. Así que debería poder acotar por sí mismo. Tal como ha visto, hemos creado esta vista activando conjuntamente varias referencias. De hecho funcionan como referencias externas, Autodesk Architectural Desktop proporciona las herramientas para acotar todos los elementos de la vista. Si el dibujo cambia, las acotaciones de la vista se actualizarán automáticamente.  El resultado debería ser similar al de la imagen inferior. Para tener una mayor perspectiva, hemos desactivado el modelo del terreno de la imagen. Nota: como una alternativa al control de capas o a activar o desactivar xref puede utilizar la opción de Aislar objetos/Ocultar objetos para controlar la visibilidad de los elementos. Puede acceder a este método desde el menú contextual. Puede ver el estado de Aislar/Ocultar desde la línea de comandos (imagen de la derecha). Muy próximo al icono de Aislar/Ocultar existe otra nueva opción: Activación o desactivación del sombreado de superficie. Puede seleccionar el icono para seleccionar de forma rápida si se desean sombreados o no en las superficies del proyecto.   Crear secciones En el navegador de proyecto, haga un doble clic sobre la vista Ejercicio sección. Esta vista contiene todo el modelo del edificio. Active la paleta Guía -Anotación, y active la herramienta de sección Marca de sección A3T. Dibuje la línea de corte desde la izquierda a derecha, tal como muestra la imagen de la derecha. No se preocupe sobre la posición exacta de la línea ya que la podremos ajustar en cualquier momento. Confirme pulsando Aceptar (o Enter). La línea de comandos le solicitará que seleccione el lado de la sección. Pulse sobre la parte inferior Aparecerá el diálogo de Colocar llamada. Llame a la sección, Sección A-A.  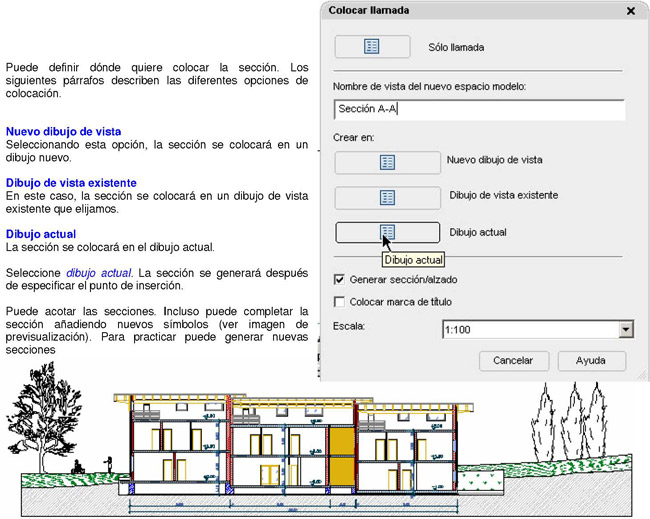 Puede definir dónde quiere colocar la sección. Los siguientes párrafos describen las diferentes opciones de colocación. Nuevo dibujo de vista Seleccionando esta opción, la sección se colocará en un dibujo nuevo. Dibujo de vista existente En este caso, la sección se colocará en un dibujo de vista existente que elijamos. Dibujo actual La sección se colocará en el dibujo actual. Seleccione dibujo actual. La sección se generará después de especificar el punto de inserción. Puede acotar las secciones. Incluso puede completar la sección añadiendo nuevos símbolos (ver imagen de previsualización). Para practicar puede generar nuevas secciones Crear Alzados En el navegador de proyecto, haga un doble clic sobre la vista Ejercicio Alzado. Los alzados se generan utilizando el mismo principio que para crear secciones. De todas maneras, como novedad de Autodesk Architectural Desktop tenemos la posibilidad de generar los cuatro alzados simultáneamente. Para hacerlo, desde la paleta Guía -Anotación, seleccione Marca de alzado exterior A3. Esta herramienta le solicitará que defina la región de alzado. Defina la zona utilizando una sección por ventana (no se olvide de incluir el terreno). Se abrirá el letrero de colocar llamada. Defina los parámetros tal como aparecen en el letrero de la derecha, y Seleccione Dibujo actual. De nuevo tendrá que definir el punto de inserción para los alzados. Utilice acotaciones y símbolos para finalizar la presentación de los alzados (ver siguiente imagen).   En el navegador de proyectos podrá ver la estructura de los alzados, tal como aparece en la imagen de la derecha. Se han generado modelos independientes para cada sección y elevación. 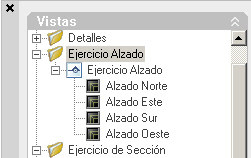
| Buscar en ARQUBA 
| ||||||||||||||
|
|









